As a Constellation explorer, it’s essential to utilize the handy map to navigate through the stars. It can be challenging to master this feature, given the extensive size of the galactic system and its multiple levels. But worry not; we’re here to help you with this mechanic by showing you how to open and use the Starfield map.
How to Open Map in Starfield
Players can open the map by selecting ‘Starmap’ in the top left corner of the menu. Xbox users must hold the left stick on the Starmap and press ‘A’ to dive in. Before you choose it, you’ll notice that it will display the current planet you are on, the time, and your Surveyed progress.
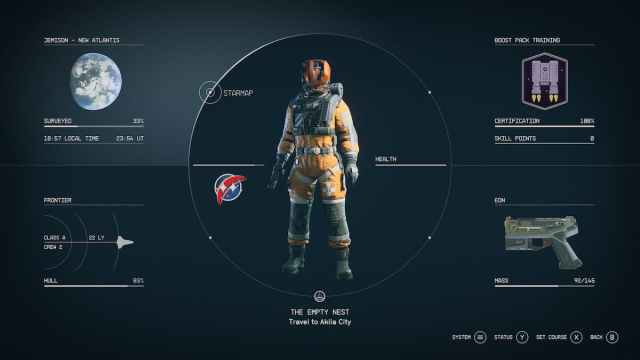
Besides the map, the menu features various sections: Skills, Inventory, Ship, and Missions. You can also get to quests quickly by pressing ‘Show on Map’ while on a task on the Missions page.
How to Use Map in Starfield
When you open the map, you’ll be shown your current destination, and you can press the ‘B’ button to zoom out to the System or Galaxy view. Players can choose to set a landing target or look at the Surface level on the first section of the Starmap. Here, you will see a planet’s attributes to determine if it is worth the trip, and you can select ‘LB’ to view its collectible resources. Travelers can also choose a destination to land on from the Surface Map or the sphere itself once they select the area with the ‘A’ button and hold down ‘X’ to begin the expedition.
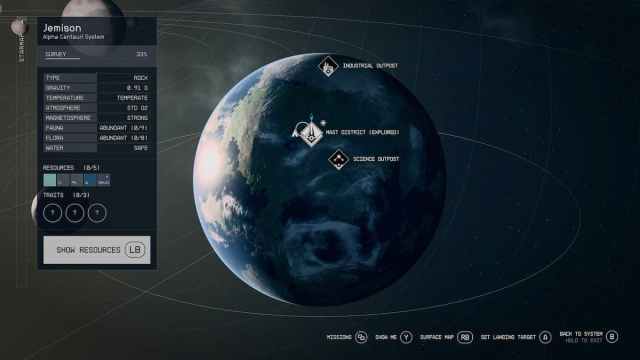
To see other nearby points of interest, you can hit the ‘B’ button again to go to the System view, showcasing every planet in the current solar system. Then, players can get a complete overview of their surroundings with the Galaxy map, mainly used for long-distance journeys (traveling from system to system.) Each area will exhibit a level recommendation, so be sure to check on your character’s status beforehand to ensure your survivability.
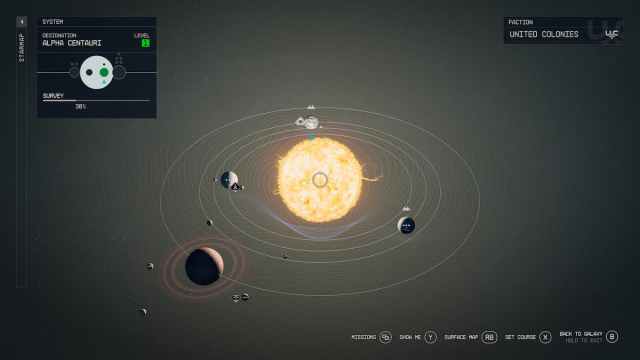
Sometimes, you may need to boost your Gravity level to initiate a Gravity Jump for longer distances. Players can also set custom waypoints by pressing ‘A’ anywhere on the map, which can be removed with the same interaction. Any areas you’ve previously been to will unlock the fast travel option, getting you to your destination much quicker.
How to Exit Map in Starfield
Players can get out of the map by holding the ‘B’ button or pressing it continuously to return to the in-game menu. The first option will immediately take you back to the character’s view, while the second will zoom out your perspective on the map until you reach the last page.
Now that you’ve mastered the map in Starfield, you can learn more about the game by checking out the relevant links below, including our All Ship Controls and How to Fly Faster guide.
