The one thing that PC gamers will always have over console gamers is the ability to tailor the settings menu. With such a good looking game as Starfield, you want to know that your system is running as optimally as possible. So, we’re going to tell you how to get the FPS counter on your overlay.
Showing the FPS in Starfield
The in game settings for Starfield itself don’t include a frames per second counter by default, so you will have to use a third party one. There are going to be three main ways to get a counter to show in your gameplay window. One for playing through Steam, one for playing through the Xbox app, and one via an external NVIDIA software.
Setting the FPS Counter in Steam
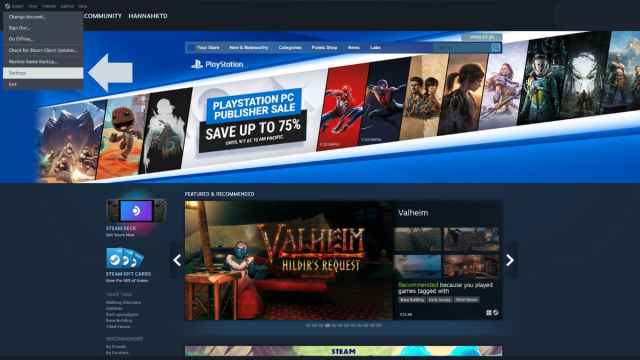
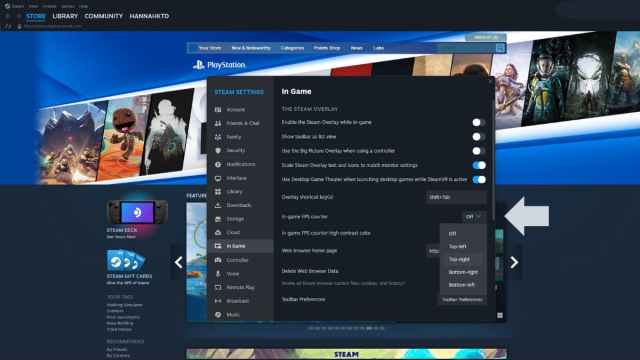
If you are playing the game through Steam, you can set this by doing the following:
- Open the Steam app from your desktop
- Head over to the settings screen (this will be in the top left of your window)
- Go to the entry called In-Game
- About halfway down you will see the option named In-Game FPS Counter
- Click on the drop down list, and choose which corner of the screen you would like the counter to be in
Setting the FPS Counter for the Xbox App
To see your FPS in the Xbox app is arguably even easier than the other methods on this list. Simply, Press the Windows Key + G, and the Xbox Game Bar will appear as an overlay. From there you can pin the mini menu to your HUD which displays your GPU, CPU, and FPS usage etc.
Setting the FPS Counter with NVIDIA GeForce Experience
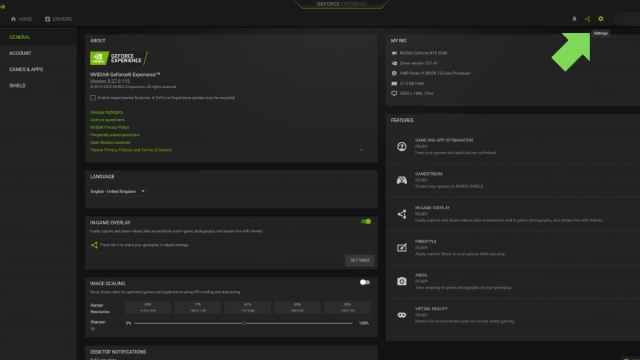
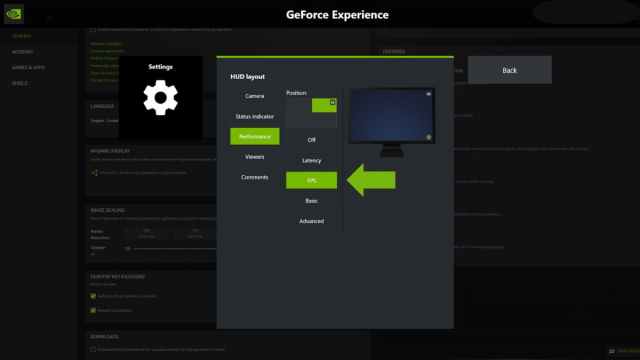
Another way that you can set it is to use the NVIDIA GeForce Experience application. For this you will want to:
- Download and install the GeForce Experience app if you have not already
- Once installed, open the application
- Select the settings cog in the top right
- In the General section, go to where it says In-Game Overlay and make sure it is switched on
- Then, click the settings on the In-Game Overlay section and head to the HUD layout
- Click on Performance, then select FPS
- From there you can choose which corner of the screen to have the counter
Using any of these methods, you will then be able to see your frame counter as you zip about the galaxy. Have fun with your speedy ship and speedy frame rate!
